
Submitted by: 714
via FAIL Blog http://cheezburger.com/6605151744?utm_source=feedburner&utm_medium=feed&utm_campaign=Feed%3A+failblog+%28The+FAIL+Blog+-+Fail+Pictures+%26+Videos+at+Failblog.ORG%29

Submitted by: 714

For those who enjoy the male form… enjoy! :)
The Wolverine is an upcoming American/Australian superhero film featuring the Marvel Comics character Wolverine. It is intended to be the sixth installment in the X-Men film series and a stand-alone sequel to the 2009 film X-Men Origins: Wolverine. Hugh Jackman is set to star as the title character with James Mangold directing a screenplay written by Christopher McQuarrie and Mark Bomback, based on the 1982 limited series, Wolverine by Chris Claremont and Frank Miller. The Wolverine is scheduled to be released on July 26, 2013. [Source]
[Via]
No related posts.

![]()
Though iOS 6 hasn’t been officially jailbroken yet, there is a developer hack available for users on older A4 devices. It’s tethered, and requires you to manually install Cydia, so it’s not something we really recommend. But it exists.
And because it exists, we decided to try and find out which of our favorite tweaks have been updated to support the new software. Luckily, we came across this list of iOS 6-ready tweaks by theme designer Adam Insull…(...)
Read the rest of List of iOS 6 compatible jailbreak tweaks
"List of iOS 6 compatible jailbreak tweaks" is an article by iDownloadBlog.com.
Make sure to follow us on Twitter, Facebook, and Google+.

After months and months of rumors, and waiting, the iPhone 5 is finally here. The handset, which Apple unveiled last week, is now on sale here in the US and around the world.
While the new iPhone might share some design elements with its predecessors, there’s no question that it’s a completely different beast. So if you just purchased the phone, or want to learn more about it, we recommend checking out the official iPhone 5 user guide…(...)
Read the rest of iPhone 5 user guide
"iPhone 5 user guide" is an article by iDownloadBlog.com.
Make sure to follow us on Twitter, Facebook, and Google+.
Safari for iOS was already perhaps the best mobile browser on the market. But in iOS 6, Apple has added a few features that provide much-requested functionality, as well as some minor tweaks that improve performance.
If you’ve ever found yourself viewing a webpage in Safari on your iPhone and wanting to instead view it on the larger screen of your iPad or Mac—or, conversely, reading an article on your Mac and wanting to transfer it to your iPhone as you walk out the door—iCloud Tabs is for you. This feature syncs, between all your Macs and iOS devices configured with the same iCloud account, any tabs open on any of those devices. Instead of the hassle of emailing one or more URLs to yourself, iCloud Tabs lets you quickly view—on the device you’re currently using—any tab open on any of your iCloud-synced devices.
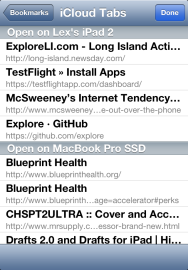 iCloud Tabs automatically syncs tabs between all your iCloud-enabled devices and computers.
iCloud Tabs automatically syncs tabs between all your iCloud-enabled devices and computers.
To access this feature, you first need to ensure that all your devices are configured with the same iCloud account. On iOS devices running iOS 6, you configure your iCloud account in the iCloud screen of the Settings app; on Macs running Mountain Lion, you use the iCloud pane of System Preferences. On both platforms, be sure Safari is enabled in the list of data to sync. (Note that if you’ve got multiple iCloud accounts configured on your iOS device or Mac, only the main account—the one configured in iCloud settings, rather than in the Mail, Contacts, Calendars screen in iOS or in the Mail, Contacts & Calendars pane in OS X—can use iCloud Tabs.)
Once configured, iCloud Tabs automatically syncs open browser tabs between all your devices—assuming those devices have Internet access, of course. On the iPad, there's an iCloud icon in the Safari toolbar; click on that to get a list of the tabs open on your other devices. On your iPhone, you tap the Bookmarks button and then select iCloud Tabs. (If you’re already in a sub-list in the Bookmarks list, tap the left-facing arrow until you get to the top level, titled Bookmarks.) Tabs are grouped by device, and each tab’s entry shows the name of the webpage and its URL; tap any item in the list to open that webpage on your device.
On your Mac, you access synced tabs by clicking the iCloud Tabs button—which looks like a cloud—in Safari’s toolbar. Tabs are similarly grouped by device, although on the Mac they don’t display each webpage’s URL.
In iOS 5, Mobile Safari gained the Reading List feature, which—until now—let you save article URLs for later reading; those saved URLS were synced between devices, so you could access your list of saved links on any iOS device running iOS 5 or any Mac running Lion (OS X 10.7) or later. But Reading List under iOS 5 was essentially a glorified folder of bookmarks: Opening a saved URL still required a live Internet connection to actually load the article.
In iOS 6, Reading List is much more useful. Now, whenever you add an article to your Reading List, the entire article—text, images, layout, you name it—is saved to your device and synced to your other iCloud-enabled devices and computers. In other words, assuming each of those devices and computers have at some point connected to the Internet to sync the latest Reading List changes, you’ll be able to access and read your saved articles, even if you’re offline.
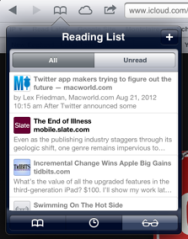 Reading List in iOS 6 lets you save articles for later offline reading.
Reading List in iOS 6 lets you save articles for later offline reading.
To add the currently viewed article to your Reading List in iOS, you just tap the Share button in Safari and then tap Add To Reading List. If you want to add a link on the current page, without having to visit the link first, just tap and hold the link until a menu appears, and then tap Add To Reading List in that menu.
On the iPad, you get a third option: When viewing the Reading List, you can add the frontmost webpage by tapping the plus-sign (+) button at the top of the list. (On your Mac, you just choose Bookmarks -> Add To Reading List, or press Shift+Command+D.)
To access your Reading List on an iPhone or iPod touch, you tab the Bookmarks button in Safari and then tap Reading List. (If you’re already in a sub-list in the Bookmarks list, tap the left-facing arrow until you get to the top level, titled Bookmarks.) On an iPad, you tap the Bookmarks button and then tap the Reading List (glasses) icon at the bottom of the Bookmarks popover. You can access a similar list on your Mac by clicking the Reading List (glasses) icon in Safari’s toolbar.
Each saved article displays its favicon (site icon), article title, and a brief summary. Tapping Unread at the top of the list shows only unread articles, newest at the top; tapping All shows all articles (with read articles slightly grayed out). Tap any article to open it. To delete an item from your Reading List in iOS, simply swipe to the right over the article name and then tap the Delete button that appears.
Safari’s Reading List feature still isn’t as good as services such as Instapaper and Pocket, which offer more features and better article-reading layouts, but Reading List is at least now more useful than a list of bookmarks.
(Note that the offline feature of Reading List is available only on the iPhone 4 or later and the iPad 2 or later.)
 In iOS 6, you can finally upload images and videos to websites.
In iOS 6, you can finally upload images and videos to websites.
One of the most-requested features added to Safari in iOS 6 is media uploading. When using a website that allows you to upload photos or videos—for example, Ebay, Craigslist, or a photo-sharing site—tapping the Upload or Choose File button on a webpage gives you the option to choose an existing photo or video from your Photos library, or to take a photo or video using your device’s camera. For the former, you just navigate to an album and then tap on the image you want to use; it’s immediately uploaded to the site. For the latter, after you take the photo or video, if you’re satisfied with the way it turned out, tap the Use button to upload it.
As bright and clear as the screen on an iPhone or iPod touch may be, it’s still small—there’s just not a lot of room for webpages to breathe. New to the iPhone and iPod touch in iOS 6 is full-screen mode—but only if you’re viewing a webpage in landscape orientation. Just click the full-screen (opposing arrows) button in the bottom-right corner of the screen, and Safari’s address bar and toolbar disappear, giving the current webpage a good amount of additional space.
Though Safari’s toolbar is hidden while in full-screen mode, three new, semi-transparent buttons appear at the bottom of the screen: forward and back for page navigation, and a button for exiting full-screen mode.
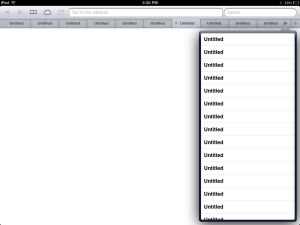 On the iPad, you can now have up to 24 tabs open.
On the iPad, you can now have up to 24 tabs open.
Prior to iOS 6, Safari let you open up to eight pages simultaneously on the iPhone and iPod touch, and up to nine tabs at once on the iPad. The eight-page limit remains on Apple’s smaller iOS devices, but on the iPad, you can now open up to 24 tabs.
Finally, iOS 6 adds a couple improvements that are easy to miss. Apple says that iOS 6’s Safari offers significantly better JavaScript performance compared to Safari in iOS 5. And in iOS 6, if you tap an iTunes Store or App Store link on a webpage, you’ll be able to preview the linked product page right within Safari, rather than being immediately whisked away to the appropriate store app.

[Via quickmeme]
No related posts.
You knew it was coming, so here it is: the banned iPhone 5 promo video.
My favorite line? “The iPhone 5 is the thickest and heaviest iPhone we’ve ever made. Just fucking with you. Of course we made it thinner and lighter. 18% thinner, 20% lighter, blah blah blah. Are people still impressed by this?”
Funny, hey?
"The banned iPhone 5 promo video" is an article by iDownloadBlog.com.
Make sure to follow us on Twitter, Facebook, and Google+.